目次
エクセルは表計算ソフト
エクセルは表計算ソフトです。同じマイクロソフト製品でよく使われている、ワードは文書作成ソフト、パワーポイントはプレゼンテーション作成ソフト、アクセスはデータベース管理ソフトとなっています。
それぞれ出来ることが違っており、例えば請求書、支払一覧表、在庫管理表、住所録、グラフの作成、データベースの管理などは関数や計算式が使えるエクセルが適しています。
請求書を作成してみよう
ここでは基本操作と簡単な数式、関数だけで作れる請求書を作成してみます。
ファイル名を決めて保存する
- エクセルを開いて空白のブックを選択
- ファイル→名前をつけて保存
- 参照から保存したい場所を選んで「請求書」などわかりやすいファイル名をつけて保存

あとから保存してもいいけど、入力してから保存しないで閉じてしまった、、、なんてこともあるから最初にファイル名と保存場所を決めておいて、こまめに上書き保存しておくと良いよ
上書き保存の仕方
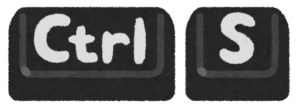
ショートカットキーを使う場合は Ctrl+S
ファイル→上書き保存 でも上書き保存できます。
請求書フォーマットを作る
出来上がりイメージです。エクセルの画面での見え方はこちら
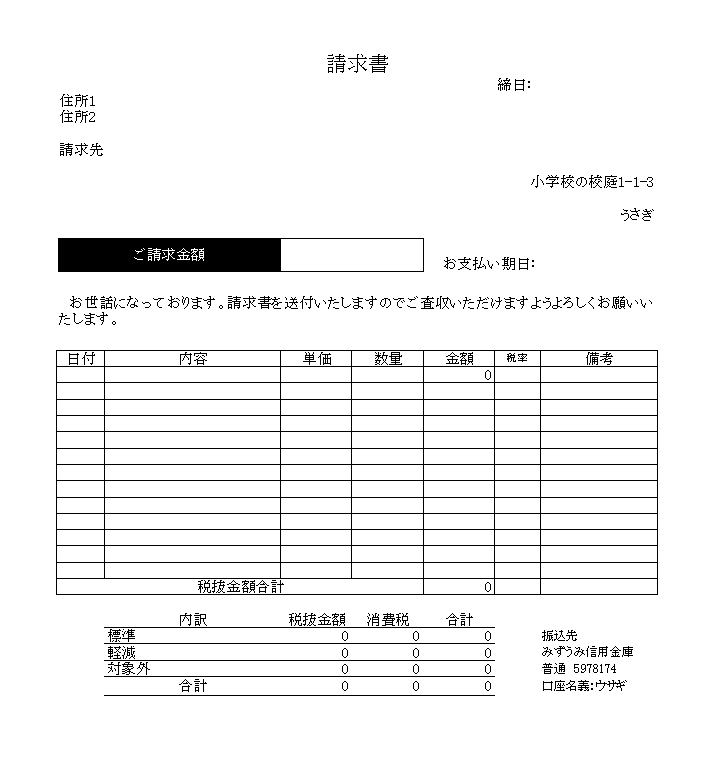
罫線を引く
エクセルでは行や列の挿入、削除、幅の変更など自由に編集できるので、どういう順番で作っていっても良いのですが、列の多い部分から作るほうがやりやすいです。出来上がりイメージでいうと日付や内容のメイン部分が一番列が多いので、まずは文字を入力して罫線を引きましょう。
セルA2あたりから横に日付、内容、単価、数量、金額、税率、備考と文字入力し、罫線を引きたい部分を選択してCtrl+1
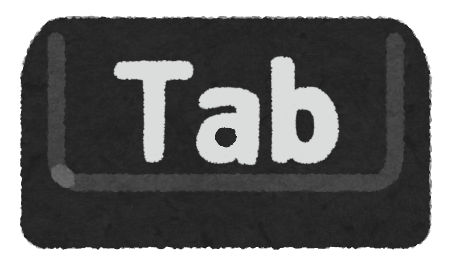
Tabキーを押すとセルの右側へ移動します
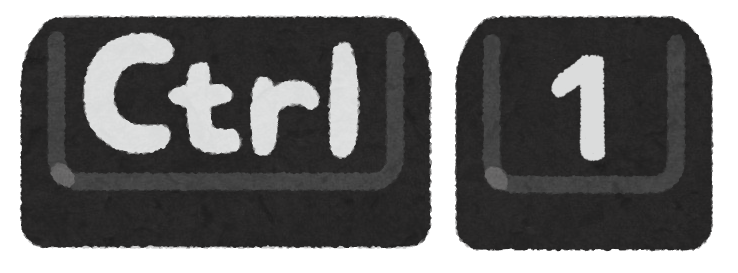
Ctrl+1でセルの書式設定が開きます
セルの書式設定では表示形式、配置、フォント、罫線、塗りつぶしなどの書式を設定できます(2.3.3 セルの書式を整える参照)。
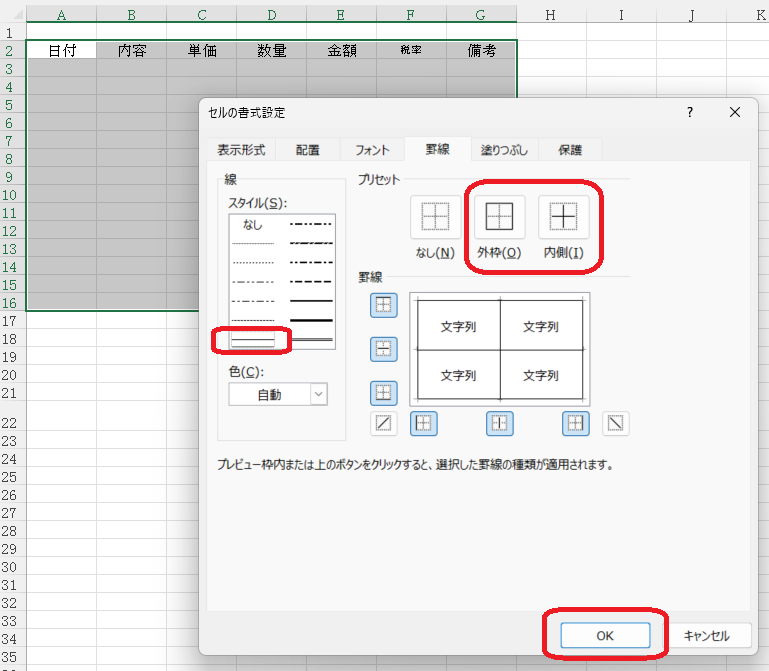
スタイルで好きな線種を選び、外枠・内側をクリックしてOK
文字も中央揃えにしておきましょう。日付、内容、単価、数量、金額、税率、備考部分を選択してCtrl+1でセルの書式設定を呼び出し、配置→文字の配置で設定します。
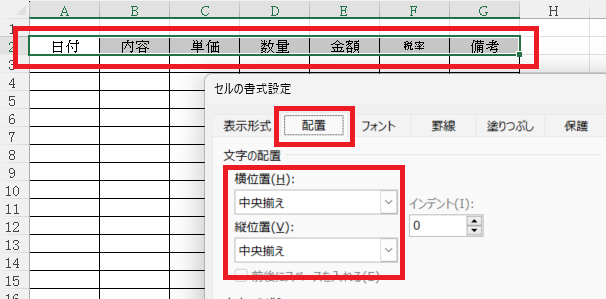
次は下線を引いてみましょう。
さきほどの表の下に内訳部分を追加、下線を引きたい部分を選択しCtrl+1
同じ手順で今度は真ん中と下を選択してOK
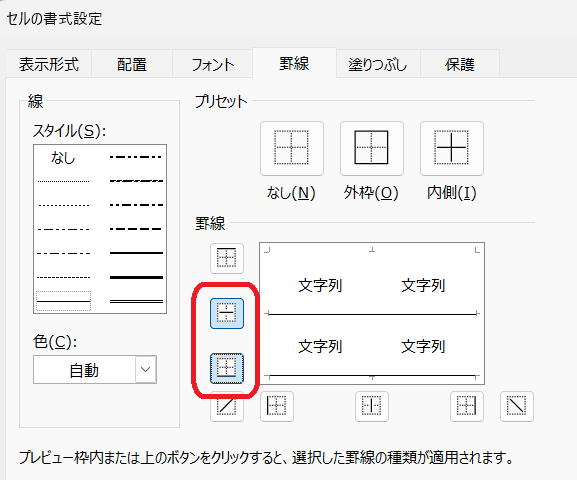
上と下の文字を中央揃えにしましょう。
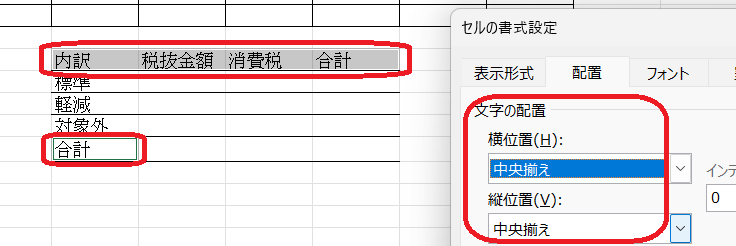
入力規則を設定する
あとで計算式で使いたいので決まった文字しか入力できないように税率の列に入力規則を設定します。
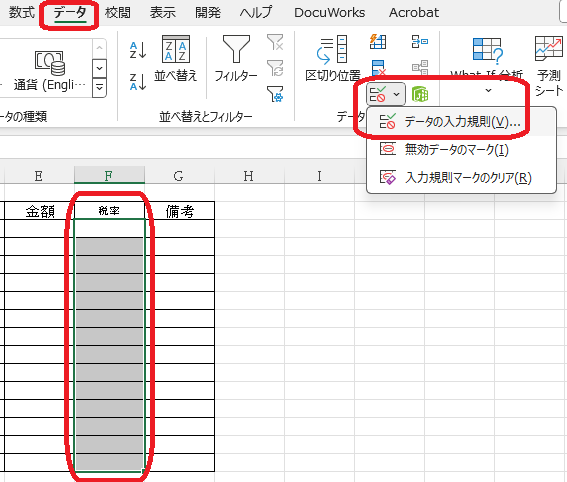
税率の部分を選択し、データ→データツール→入力規則→データの入力規則(お使いのパソコン画面の幅によって見え方が違います。)

入力値の種類 → リスト
元の値 → 標準,軽減,対象外(半角コンマで値を区切ります)
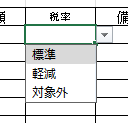
設定した文字しか入力できないようになりました。ドロップダウンリストに表示されるもの以外の文字は入力できません。
SUM関数を使ってみる
E列金額欄の一番下のセルにカーソルを置いて 編集→オートSUM→合計をクリックしE3からE15までを選択しEnter
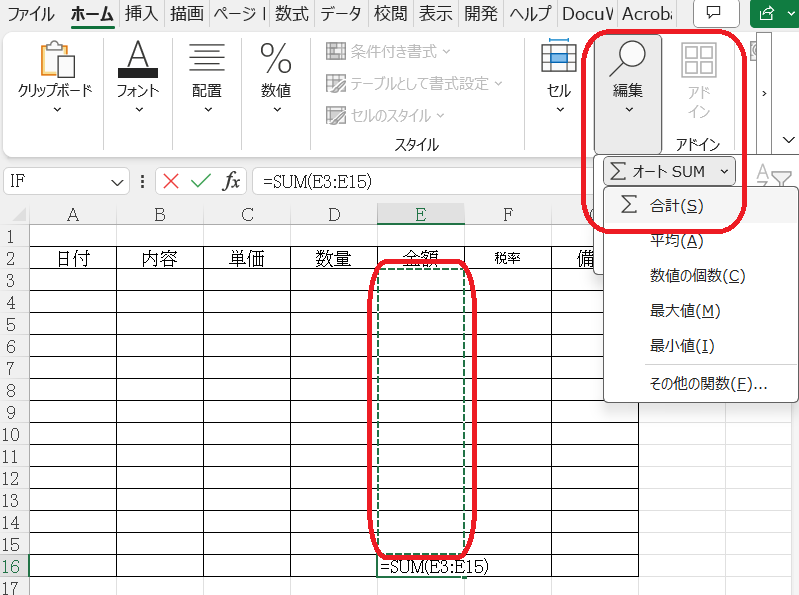
同じ要領で内訳部分の税抜金額を合計しましょう。

SUM関数は、選択部分に入力された数値を合計した値を返します。消費税と合計欄もSUM関数で集計したいので税抜金額の合計欄のセルを選択し右下にマウスポインタを合わせてプラスのマークになったらそのまま横にひっぱります。
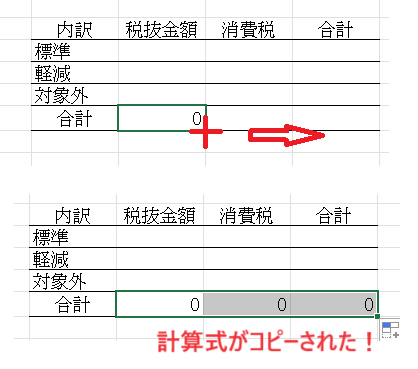
SUMIF関数を使ってみる
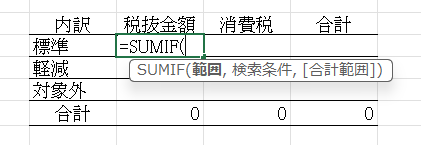
日本語入力をオフにし、内訳の税抜金額と標準が交わるセルにカーソルを置いて
=SUMIF(
と入力します。
| 範囲 | 税率の列を選択。ここに入力されている値のうち、検索条件に一致するものだけ集計対象とします。 |
| 検索条件 | 「標準」と入っているセルを選択。 |
| 合計範囲 | 金額の列を選択。ここに入力されている値のうち、検索条件に一致するものだけ集計します。 |

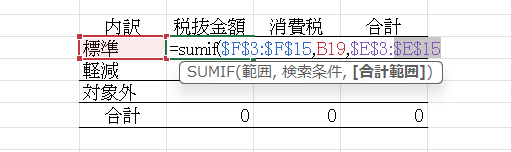
★小ワザの追加★
検索条件は変わっても集計対象となる「税率」と「金額」の範囲は変わりません。これを絶対参照と言います。絶対参照部分にカーソルを持ってきてF4をクリックし「$」マークを追加しておきましょう。

さきほどSUMIF関数を追加したセルにマウスポインタを合わせ、+マークになったらそのまま下へ引っぱります。
計算式がコピーされ、絶対参照部分はそのままで検索条件だけが変更されていることを確認しましょう。
計算式を入力する
エクセルでは四則演算に下記の記号を使います。計算式セルを指定したり直接数字をいれることも可能です。
| たし算 | + |
| ひき算 | - |
| かけ算 | *(アスタリスクを使い×は使いません) |
| わり算 | /(スラッシュを使い÷は使いません) |
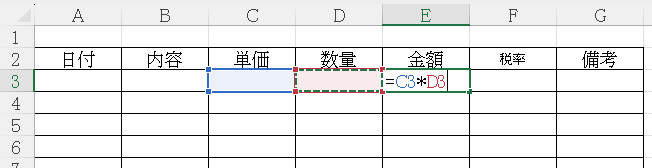
金額欄へ単価×数量という計算式を入れます。E3セルにカーソルを合わせて
=C3*D3
と入力しましょう。
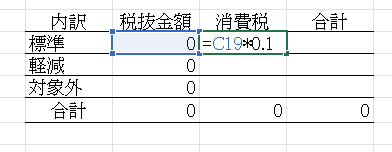
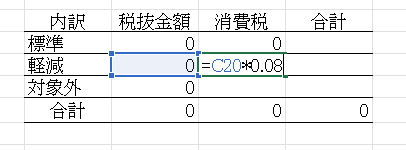
内訳の消費税部分はそれぞれ、標準税率は *0.1、軽減税率は *0.08という計算式を入れます。消費税の計算対象外は 0 と入力しておきましょう。
内訳の合計部分はSUM関数を使ってみるを参照に税抜金額と消費税が合計されるようSUM関数を入力します。
その他必要事項を入力し見栄え良く整える
セル、行、列の挿入・削除
セル、行(画面左の数字を複数行選択して一度に挿入も可能)、列(画面上のアルファベットを複数列選択して一度に挿入も可能)の挿入や削除ができるショートカットキーを覚えましょう
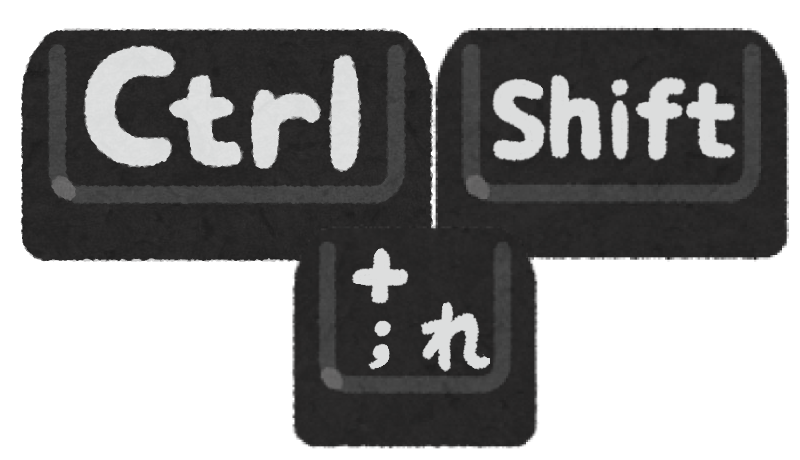
挿入したい部分のセル、行、列を選択して Ctrl+Shift+れ
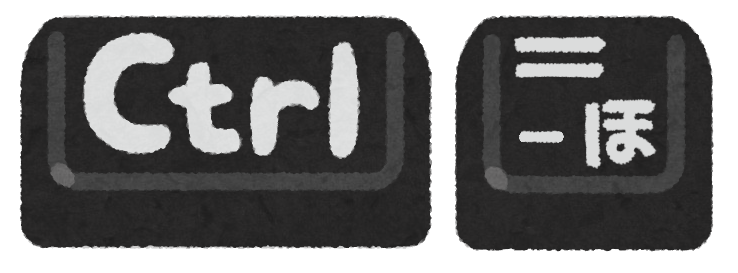
削除したい部分のセル、行、列を選択して Ctrl+ほ
行、列の高さや幅の変更

行と列の数字やアルファベットの境界線にマウスを合わせて好きな高さや幅に調整します
セルの書式を整える
2.2.1 罫線を引くでも使ったセルの書式設定で書式に関連する設定ができます。便利なのでCtrl+1というショートカットは是非覚えてくださいね。
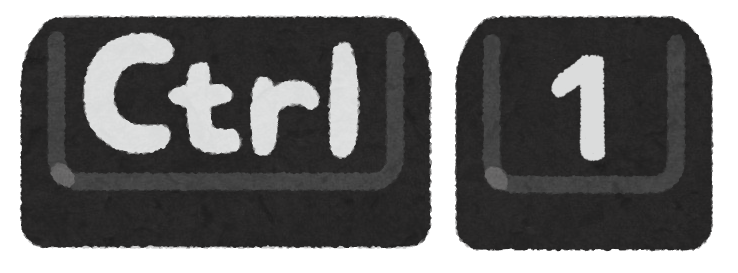
Ctrl+1でセルの書式設定が開きます
セルを結合して中央揃えにする場合
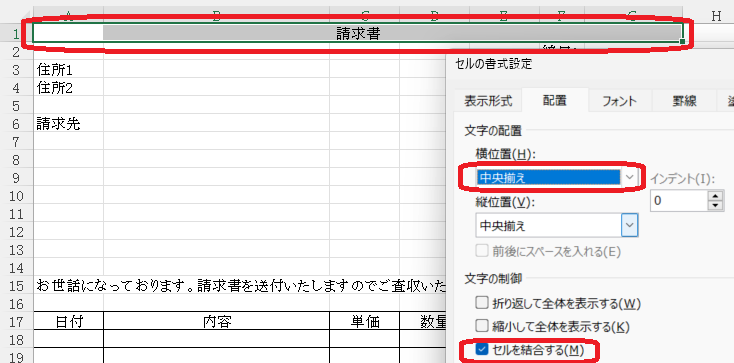
セル内の文字を折り返して表示する場合
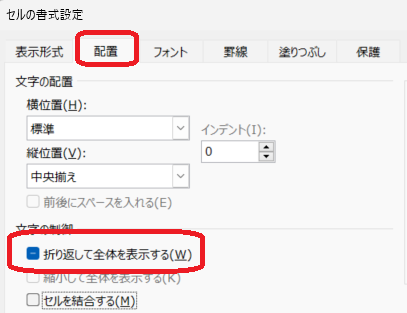
塗りつぶしをする場合
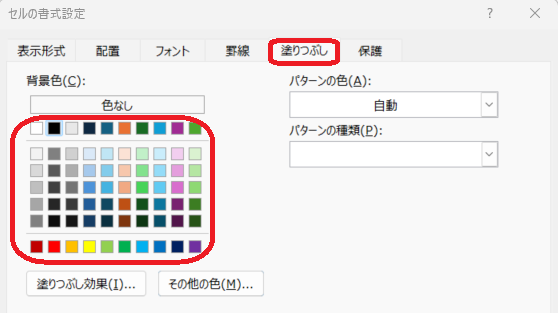
フォントや大きさ、色を変える場合
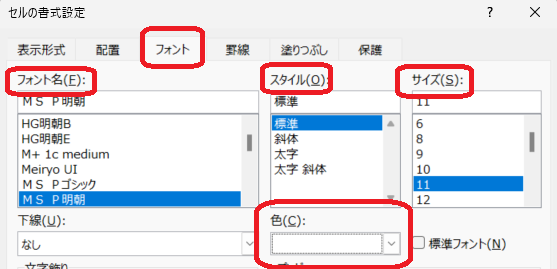
請求書フォーマット完成
書式設定で自分の好きな形になるようにしましょう。このように入力した場合の出来上がりイメージはこちら
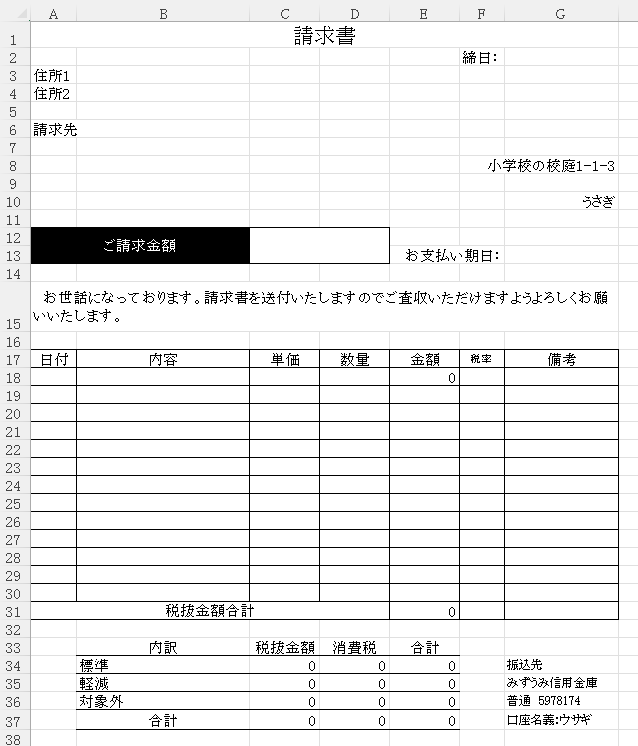

出来たよ!最後までチャレンジしてくれてありがとう!次回の「エクセルを使ってみよう!」ではこの請求書フォーマットにデータを入力していくよ。他にも仕事で役立つ情報発信をしていくのでまた見にきてね。